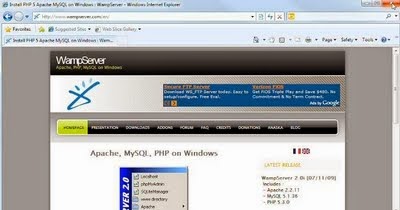কিভাবে ওয়ার্ডপ্রেস বিনামুল্যের ব্লগ তৈরী করবেন
ওয়ার্ডপ্রেস
(Wordpress) একটি
কনটেন্ট ম্যানেজমেন্ট সিষ্টেম (সিএমএস) সফটঅয়্যার। ব্লগারদের কাছে এই সফটঅয়্যার (ব্যবস্থা) অত্যন্ত জনপ্রিয় বিশেষ কিছু কারনে। যে কোন মুহুর্তে বিনা খরচে তৈরী করে নিতে পারেন আপনার ব্লগ। এজন্য ডোমেইন রেজিষ্ট্রেশন, ওয়েব হোষ্টিং কোনকিছুর জন্যই অর্থ খরচ করতে হবে না। ব্যবহার অত্যন্ত সহজ। ব্লগের তথ্য সার্চ ইঞ্জিনগুলিতে পাঠানোর কাজ সফটঅয়্যার নিজেই করে। ব্যবহারের জন্য রয়েছে অনেকগুলি টেম্পলেট। পছন্দমত যেকোনটি সিলেক্ট করে আপনার সাইটের ডিজাইন হিসেবে ব্যবহার করতে পারেন।
বিনামুল্যের
ডোমেইন-হোষ্টিং ব্যবহার করলে আপনাকে বেশকিছু সিমাবদ্ধতা স্বীকার করতে হয়। যেমন আপনার সাইটের নামের সাথে
.wordpress.com শব্দটি
লেখা থাকবে, ভিডিও, অডিও ইত্যাদি ফাইল আপলোড করতে পারেন না, তাদের টেম্পলেট ব্যবহার করতে হবে, সেখানে ইচ্ছেমত পরিবর্তন করা যাবে না, আপনার জন্য বরাদ্দ করা যায়গা সীমাবদ্ধ (৩ গিগাবাইট) ইত্যাদি। কিছু ফি দিয়ে অতিরিক্ত সুবিধে পাওয়া যায়। আপনি যদি সাইটের নানারকম পরিবর্তন (বিশেষ করে ফন্ট ব্যবহার) করতে চান কিংবা যায়গা বাড়াতে চান কিংবা ভিডিও ব্যবহার করতে চান তাহলে তাদের কিছু অর্থ দিতে হয়।
এই
সীমাবদ্ধতা
এড়িয়ে সবকিছু নিজের মত করতে চাইলে সে ব্যবস্থাও রয়েছে। তাদেরকেই টাকা দিয়ে ডোমেইন রেজিষ্ট্রেশন করে নিন। বিনামুল্যে তাদের সফটঅয়্যার ডাউনলোড করে নিন, ব্যবহার করুন সেখানে। অর্থাত আপনি শুরুতে বিনামুল্যের সাইট তৈরী করে পরে যেকোন সময় নিজস্ব সার্ভারে সেটা সরিয়ে নিতে পারেন। আপনি যদি এডসেন্স
(adsense) বিজ্ঞাপন
ব্যবহার করতে চান তাহলে সেটা জরুরী কারন বিনামুল্যের সাইটে তারা এডসেন্স ব্যবহারের সুযোগ দেয় না।
কিভাবে
বিনামুল্যের
ব্লগ তৈরী করা যায় সে সম্পর্কে জানানো হচ্ছে এখানে।
. ওয়ার্ডপ্রেস ব্লগ তৈরীর জন্য আপনার একটি ইমেইল এড্রেস থাকতে হবে। সেটা থাকলে তাদের ওয়েবসাইটে
(http://www.wordpress.com) যান এবং
বাটনে ক্লিক করুন।
. নাম, পাশওয়ার্ড, ইমেইল সহ অন্যান্য তথ্য দিন।
. ওয়ার্ডপ্রেসে ভাষা হিসেবে বাংলা ব্যবহার করা যায়। আপাতত ইংরেজি পছন্দ করুন।
কাজ
শেস করলে আপনার ইমেইলে একটি মেইল পাঠিয়ে আপনাকে নিশ্চিত করা হবে। সেখানে একটি লিংক পাবেন
http://www.sitename.wordpress.com/wp-login.php নামে, সাইটের সবকিছু নিয়ন্ত্রনের জন্য। আগামী প্রতিটি কাজের জন্য আপনি এই এড্রেসে লগ-ইন করবেন। একে বুকমার্ক করে রাখুন।
এই
এড্রেসে আপনার নাম এবং পাশওয়ার্ড দিলে ড্যাসবোর্ডে পাবেন। মেনুভিত্তিক এই সফটঅয়্যার থেকে নানাধরনের পরিবর্তন, নতুন পোষ্ট লেখা, টেম্পলেট পরিবর্তন, বিভিন্ন উইজেট যোগ করা সবকিছুই করা যাবে।
সাইটের
বৈশিষ্ট ঠিক করা
. আপনার সাইটের নানারকম বৈশিষ্ট ঠিক করার জন্য কয়েকটি যায়গা রয়েছে। যেমন সাইটের নাম (যেটা দেখা যাবে), স্লোগান, ইমেইল এড্রেস পরিবর্তন, টাইমজোন, ডেট ফরম্যাট, টাইম ফরম্যাট, ভাষা ইত্যাদি পরিবর্তনের জন্য Setting অংশে General লিংকে ক্লিক করুন।
. প্রয়োজনীয় পরিবর্তন করার পর Save changes বাটনে ক্লিক করুন।
. সাইটের প্রথম পৃষ্ঠায় কতগুলি পোষ্ট দেখা যাবে ঠিক করুন Setting – Reading অংশ থেকে
. এর বাইরে অন্যান্য যে পরিবর্তনগুলি রয়েছে সেগুলি পরিবর্তন করতে পারেন। নতুন ব্যবহারকারীর সবকিছু পরিবর্তন করতেই হবে এমন কথা নেই। ব্যবহার শুরু করে ধীরেধরে শিখে নেয়াই উত্তম।
থিম
পরিবর্তন করা
. থিম পরিবর্তন করে অন্য কোন থিম ব্যবহারের জন্য Appearance অংশে Themes লিংকে ক্লিক করুন। বিভিন্ন থিম এর প্রিভিউ সহ তাদের সুবিধেগুলি দেখা যাবে।
. কোন থিম ব্যবহার করলে আপনার সাইট কেমন দেখাবে জানার জন্য Preview লিংকে ক্লিক করুন।
. থিমটি আপনার সাইটে ব্যবহারের জন্য Activate লিংকে ক্লিক করুন।
উইজেট
ব্যবহার
আপনার
সাইটের পাশের যে সাইড বার রয়েছে সেখানে কিংবা নিচে নানাধরনের তথ্য ব্যবহার করতে পারেন। যেমন সমস্ত পোষ্টের তালিকা, সবশেষ পোষ্টগুলির তালিকা, সবশেষ মন্তব্যগুলি, ভিজিটরের সংখ্যা, আপনার নিজের পরিচিতি, ছবি বা টেক্সট। এখানে কোনকিছু যোগ করার জন্য উইজেট নামের বিশেষ ব্যবস্থা রয়েছে।
. Appearance অংশে Widgets লিংকে ক্লিক করুন।
. আপনার পছন্দের উইজেট ড্রাগ করে ডানদিকে নিয়ে যান।
. সেটা কাষ্টমাইজ করা প্রয়োজন হলে করুন।
নতুন
পোষ্ট লেখা
. ড্যাসবোর্ডে ডানদিকে ওপরের দিকে New Post বাটনে ক্লিক করুন, অথবা
. ড্যাসবোর্ডে বামদিকে মেনু থেকে Add New বাটনে ক্লিক করুন।
Add New Post স্ক্রীন পাওয়া যাবে
. Enter Title
here লেখা বক্সে পোষ্টের শিরোনাম লিখুন।
. টেক্সট বক্সে আপনার প্রয়োজনিয় টেক্সট লিখুন। অথবা অন্য কোন সফটঅয়্যারে লিখলে কপি করে এখানে পেষ্ট করুন।
. লেখাকে বোল্ড, ইটালিক ইত্যাদি করা প্রয়োজন হলে টেক্সট বক্সের ওপরের বাটন ব্যবহার করুন।
. ছবি ব্যবহারের জন্য
Upload/Insert এর
পাশে Add
an Image বাটনে
ক্লিক করুন এবং Select File বাটনে ক্লিক করুন। এরফলে আপনার কম্পিউটার থেকে ছবি আপলোড করার সুযোগ পাবেন। ছবি সিলেক্ট করে আপলোড করুন।
. ছবি আপলোড হলে প্রিভিউ দেখা যাবে এবং তাকে বামে, ডানে, মাঝখানে রাখা কিংবা কোন মাপের রাখতে চান সেটা সিলেক্ট করা যাবে। এগুলি ঠিক করে Add to
post বাটনে ক্লিক করুন।
আগের
আপলোড করা ইমেজ ব্যবহার করা যাবে Add an
Image উইন্ডোতে
Media Library থেকে।
. পোষ্টের জন্য ট্যাগ ব্যবহার করলে Add New Tag
বক্সে সেগুলি টাইপ করে দিন। আগে ব্যবহার করা ট্যাগ ব্যবহারের জন্য সেখানে একটি বা দুটি অক্ষর টাইপ করে অপেক্ষা করুন এবং লিষ্ট থেকে সিলেক্ট করুন।
. পোষ্টগুলিকে বিষয়ভিত্তিক ভাগ করতে চাইলে নতুন ক্যাটাগরী তৈরী করুন।
. শেষে Publish বাটনে ক্লিক করলেই পোষ্টটি ওয়েবপেজে চলে যাবে।
ভিজিটরের
তথ্য জানা
আপনার
সাইটে কতজন ভিজিট করেছে, কোন সুত্র থেকে এসেছে, কোন পোষ্ট দেখেছে কিংবা কোথায় ক্লিক করেছে জানার জন্য Dashboard –
Sites Stats এ
ক্লিক করুন।
এটুকু
জেনে কাজ শুরু করতে পারেন। বাকি যাকিছু উল্লেক করা হয়নি সেগুলি তুলনামুলক কম গুরুত্বপুর্ন, অথবা অন্য কাজের মত একই পদ্ধতিতে করা যায়।
আজই
ব্লগিং শুরু করুন। আগামীতে নিজস্ব ডোমেন-হোষ্টি ব্যবহারের জন্য বিশেষ পদক্ষেপগুলি জানানো হবে
By Uzzal Malake