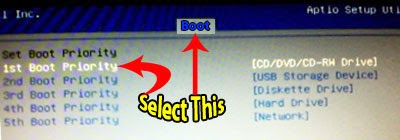ঘরে বসে ইন্টারনেটে আয় বা অনলাইনে কাজ এখন জনপ্রিয় হয়ে উঠেছে। চাকরির চেয়ে স্বাধীনভাবে কাজ করার সুযোগ নিয়ে অনেকেই এখন ঝুঁকছেন ফ্রিল্যান্সিংয়ে। গত কয়েক বছরে ফ্রিল্যান্স আউটসোর্সিং ক্ষেত্রটি দ্রুতগতিতে জনপ্রিয় হয়েছে। যুক্তরাজ্যের ফিন্যান্সিয়াল রিপোর্টের এক জরিপে বলা হয়েছে, ২০১৪ সালে ২০০৮ সালের তুলনায় ১২ শতাংশ ফ্রিল্যান্সার বেড়েছে। জনপ্রিয় অনলাইন মার্কেটপ্লেস হিসেবে জনপ্রিয়তা পেয়েছে ইল্যান্স, ওডেস্ক ও ফ্রিল্যান্সার। জনপ্রিয় অনলাইন মার্কেটপ্লেসগুলোতে কাজ পোস্ট করার হারও বেড়েছে।
990x90-aliexpress
Showing posts with label All-Windows-7. Show all posts
Showing posts with label All-Windows-7. Show all posts
Sunday, March 30, 2014
Windows-7-Part-8-Windows-7 Update Close
Windows-7 Update Close
1. Go To Setting-Windows Update
...........................................................................................................................................................2.Go TO Change Setting-Install Update
...............................................................................................................................................................
3.Go To Selected Never Check For Updates (Not Recommended)
....................................................................................................................................................................
By Uzzal Malake
Windows-7-Part-7-Windows-7 (Setup)
Windows-7
(Setup)
Step-(1) :- Windows-7 Gi Disk
‡`Iqv|
Step-(2):- F2 ‡P‡c
†P‡c Bios G †XvKv|
hw` Skin (¯‹xb) G GB iKg Av‡m Zvn‡j-
Zvn‡j-
Key Board Gi wPý‡bi mvnv‡h¨ 1St Boot
Priority GLv‡b Enter w`‡q [CD/DVD/CD-RW Drive] wU Select
Kiv|
Step-(3):- F10 w`‡q
Yes w`‡q Save ‡`Iqv|
Step-(4):- Kv‡jv Skin
(¯‹xb) G †jLv _vK‡e Press any key to boot from CD O DVD Zvn‡j K‡qKevi Enter †`Iqv|
Step-(5):- Skin G †jLv Avm‡e †mLv‡b Next †`Iqv; Gi ci Next Zvi ci Install Now GLv‡b
Windows-7 Ultimate wU Select
K‡i Next, I accept the license terms
Zvi ci Next.
Step-(6):-
Custom (advanced) ‡h Drive G Windows Setup w`‡Z n‡e †mB Drive wU Select Kiv (†hgb-Disk 0 Partition 2 A_©r Total Size ‡hUv †ewk GB {†MMvevBW} †mUv Select Kiv)| Zvi ci Disk 0 Partition 1 Gi RvqMv Kg †mUv n‡e bv| Wvb cv‡m Drive Options (advanced)
G Click Kiv, Gi ci Format w`‡q Ok
w`‡j Format n‡q hv‡e, Gi ci Next w`‡j Windows-7 wU Setup n‡Z _vK‡e|
Step-(7):-
Type a user name (for example uzzal) [Uzzal Malaque] wj‡L Next- Next-Install important update only wU‡Z Click
Ki‡j GKUv Page Avm‡e, Zv‡Z Time
Zone: (UTC+06:00) Dhaka Data Ges Time wVK Kiv, Gi ci Next w`‡Z n‡e| wKQ~¶b ci Windows-7 (Setup) n‡q hv‡e|
Step-(8):-
Restart †b‡e ZLb F2 †P‡c
Bios G wM‡q Key Board Gi (Aero)
G‡iv wPý Gi mvnv‡h¨ Boot-1St Boot Priority K‡i Select
K‡i Enter ‡mLv‡b Hard Drive
Select K‡i Enter Ges F10-Yes
w`‡q Save Kiv|
GB fv‡e Windows-7 (Setup) w`‡Z nq|
GLb Ab¨vb¨ Setup †`Iqv:-
(1) Mother Board/ (2) Office/ (3) Multimedia BZ¨vw`|
GLb Desk Top G My Computer/My Document BZ¨vw` Avbv:-
Desk Top G Wvb †evZvg Click Zvi
ci Personalize Gi evg cv‡m Change
Desk Top Icon. GLv‡b Computer/Recycle
Bin/Control Panel wU‡Z wVK wPý w`‡q Apply w`‡q Ok
w`‡j P‡j Avm‡e|
Desk Top G Colander/Watch (Nwo)/Temperature BZ¨vw` Avbv:-
Desk Top G Wvb †eZvg Click K‡i Gadgets
GKUv Box Avm‡e, †h ¸‡jv jvM‡e
†m¸‡jv‡Z Dabble Click Ki‡j P‡j Avm‡e|
Thanks Humaion
Malaque
Cont-01914835712
By Uzzal Malake
Windows-7-Part-4-উইন্ডোজের গতি বাড়ানোর পদ্ধতি
উইন্ডোজের
গতি বাড়ানোর পদ্ধতি : ১
আপনার
কম্পিউটার কি স্বাভাবিকের চেয়ে কম গতিতে কাজ করছে ?
ভাইরাস
এর কারনে তো বটেই, অনেক সময় স্বাভাবিক কারনে সেটা ঘটতে পারে। আপনি ইচ্ছে করলে এর কারনগুলি চিহ্নিত করে গতি বাড়াতে পারেন।
উইন্ডোজ
এক্সপি অপারেটিং সিষ্টেমে কম্পিউটারের গতি বাড়ানোর জন্য এই কাজগুলো করুন।
. অপ্রয়োজনীয় প্রোগ্রামকে ষ্টার্টআপ থেকে বাদ দিন
উইন্ডোজ
চালু হওয়ার সময় অনেকগুলি সফটঅয়্যার নিজে থেকেই চালু হয়। এর অনেকগুলিই হয়ত আপনার ব্যবহার করা প্রয়োজন হয় না। অপ্রয়োজনীয় প্রোগ্রাম বাদ দিয়ে ২৫০% পর্যন্ত গতি বাড়ানো সম্ভব।
Start ক্লিক করুন এবং
Run সিলেক্ট
করুন।
msconfig টাইপ করে
এন্টার চাপ দিন। System
Configuration Utility উইন্ডো ওপেন হবে।
Startup ট্যাব সিলেক্ট করুন।
এখানে
বিভিন্ন নামের পাশে কোনটিতে টিক চিহ্নসহ, কোনটিকে টিকচিহ্ন ছাড়া অবস্থায় পাবেন। যেগুলি ব্যবহার করতে চান না সেগুলির পাশ থেকে টিকচিহ্ন উঠিয়ে দিন। এন্টিভাইরাস ব্যবহার করলে সেটা চালূ রাখুন।
পরিবর্তনগুলি
করুন পর OK ক্লিক করুন এবং কম্পিউটার রিষ্টার্ট করুন।
. ডিসপ্লে সেটিং ঠিক করুন
ডিসপ্লে
সেটিং এর কারনে কম্পিউটারের গতিতে বড় ধরনের প্রভাব পড়ে। বিভিন্ন আইকনে এনিমেশন ইফেক্ট, স্যাডো ইত্যাদি প্রয়োজনীয় যায়গার বাইরে থেকে বাদ দিয়ে কম্পিউটারের গতি বাড়াতে পারেন।
Start বাটনে ক্লিক করুন।
Control Panel সিলেক্ট করুন।
System আইকনে ডাবল-ক্লিক
করুন।
Advanced ট্যাব সিলেক্ট করুন।
Performance বক্সে Setting ক্লিক করুন।
এখানে
একটি লিষ্ট পাওয়া যাবে যেখানে টিক চিহ্ন ব্যবহার করে অপশনগুলি অন-অফ করা যাবে। যে পরিবর্তনগুলি করবেন;
শুধুমাত্র
মেনুর জন্য স্যাডো রাখুন
শুধুমাত্র
মাউসপয়েন্টারের
জন্য স্যাডো রাখুন।
শুধুমাত্র
ডেস্কটপের আইকন এর জন্য ড্রপ স্যাডো রাখুন
সবশেষে
OK বাটনে ক্লিক করুন।
. ফাইল ব্রাউজিং এর গতি বাড়ান
My Computer ব্যবহার করে ফাইল
ব্রাউজ করার সময় যদি কম্পিউটারের গতি কম মনে হয় তাহলে নিচের পদ্ধতি অনুসরন করে দ্রুতগতি নিশ্চিত করতে পারেন
My Computer ডাবল-ক্লিক
করুন
Tools মেনু সিলেক্ট
করুন।
Folder Option সিলেক্ট করুন।
View ট্যাব সিলেক্ট করুন।
Automatically search for network folders and printers থেকে টিকচিহ্ন উঠিয়ে দিন।
Apply এবং এরপর
OK বাটনে ক্লিক করুন।
. পেজ ফাইল সাইজ নির্দিষ্ট করুন
উইন্ডোজ
নিজে থেকে নির্দিষ্ট পেজ ফাইল সাইজ ব্যবহার করে না, প্রয়োজন অনুযায়ী কমবেশি করে নেয়। সেকারনে কম্পিউটারের গতির ওপর প্রভাব পড়ে। একে প্রয়োজনীয় মাপে নির্দিষ্ট করে দিয়ে গতি বাড়াতে পারেন
My Computer রাইট-ক্লিক
করে
Properties সিলেক্ট
করুন।
Advanced ট্যাব সিলেক্ট করুন।
Performance সেকশনে Setting বাটন ক্লিক
করুন।
Virtual Memory এর অধীনে
Change ক্লিক
করুন। বর্তমান সেটিং দেখা যাবে।
C: ড্রাইভ সিলেক্ট করুন।
Custom Size অংশে Initial size এবং Maximum size এর জন্য
একই মান ব্যবহার করুন। কম্পিউটারের র্যাম ৫১২ মেগাবাইট হলে ডিফল্ট মান রাখুন, এর বেশি হলে র্যামের সমান মান রাখুন।
Set এবং পরে
OK বাটনে ক্লিক করুন।
. ডিস্ক ক্লিন-আপ রান করুন
ডিস্ক
ক্লিনআপ উইন্ডোজের একটি ইউটিলিটি যা টেম্পোরারী ফাইল, ডিলিট করা ফাইল (রিসাইকল বিন থেকে) সহ অন্যান্য অপ্রয়োজনীয় ফাইল মুছে দিতে সাহায্য করে।
My Computer ডাবল-ক্লিক
করে ওপেন করুন।
C: Drive রাইট-ক্লিক
করে
Properties সিলেক্ট
করুন।
Disk Cleanup বাটনে ক্লিক করুন।
Temporary Internet file, Recycle Bin ইত্যাদি টিক চিহ্ন দিন।
OK ক্লিক করুন।
ষ্টার্ট
মেনু থেকে Start -
Programs - Accessories _ System Tools থেকেও ডিস্ক ক্লিনআপ পেতে পারেন।
আরো
কিছু পদক্ষেপ নিয়ে উইন্ডোজের গতি বাড়ানো যায়। অন্যান্য পদ্ধতিগুলি এবং অন্য অপারেটিং সিষ্টেমের পদ্ধতি উল্লেখ করা হবে আগামী টিউটোরিয়ালে।
By Uzzal Malake
Windows-7-Part-3-উইন্ডোজের গতি বাড়ানোর পদ্ধতি
উইন্ডোজের
গতি বাড়ানোর পদ্ধতি : ২
আগের
টিউটোরিয়ালে
এক্সপি অপারেটিং সিষ্টেমে কম্পিউটারের গতি বাড়ানোর কিছু পদ্ধতি উল্লেখ করা হয়েছে। এর বাইরে অন্যান্য যে পদ্ধতিগুলি রয়েছে সেগুলি জেনে নিন এখান থেকে।
. ডিএমএ ব্যবহার করুন
হার্ডডিস্ক
এর জন্য ডিরেক্ট মেমোরী এক্সেস বা ডিএমএ ব্যবহারের সুযোগ থাকলে সেটা ব্যবহার করুন। এরফলে হার্ডডিস্ক বা অন্যান্য ডিভাইস দ্রুত কাজ করবে। উল্লেখ্য সব হার্ডডিস্ক বা ডিভাইস ডিএমএ ব্যবহার করে না।
My Computer রাইট-ক্লিক
করে
Properties সিলেক্ট
করুন।
Hardware ট্যাব সিলেক্ট করুন।
Device Manager বাটনে ক্লিক করুন।
IDE/ATAPI controllers ডাবল ক্লিক করুন।
Primary IDE Channel ডাবল ক্লিক করুন।
Advanced Settings ট্যাবে ক্লিক করুন। শুধুমাত্র প্রাইমারি এবং সেকেন্ডারী চ্যানেলের ক্ষেত্রে ডায়ালগ বক্স পাওয়া যাবে।
ডিভাইস
১ এবং ০ উভয়ের জন্য Transfer
Mode – DMA if Available সিলেক্ট করুন। OK ক্লিক করুন।
অন্যান্য
ডিভাইস থাকলে সেগুলির জন্যও একই কাজ করুন।
. ফাইল ইনডেক্সিং বন্ধ করুন
ইনডেক্সিং
সার্ভিস ছোট প্রোগ্রাম হলেও অনেক বেশি মেমোরী ব্যবহার করে। একে বন্ধ করে কম্পিউটারের গতি বাড়াতে পারেন।
Start বাটনে ক্লিক করুন। Control Panel সিলেক্ট করুন।
Add/Remove Programs ডাবল ক্লিক করুন।
বামদিকের
উইন্ডো থেকে Add/Remove
Window Components সিলেক্ট
করুন।
লিষ্ট
থেকে
Indexing Services বের
করুন এবং টিক চিহ্ন উঠিয়ে দিন।
Next ক্লিক করুন এবং
OK ক্লিক করুন।
. অপ্রয়োজনীয় সফটঅয়্যার আন-ইনষ্টল করুন
আপনি
ব্যবহার করেন না এমন সফটঅয়্যার যদি ইনষ্টল করা থাকে তাদের কারনে কম্পিউটারের গতি কমে যেতে পারে। এদেরকে আন-ইনষ্টল করে কম্পিউটারের গতি বাড়াতে পারেন।
Start বাটনে ক্লিক করুন। Control Panel সিলেক্ট করুন।
Add/Remove Programs ডাবল ক্লিক করুন। যে সফটঅয়্যারগুলি ইনষ্টল করা আছে সেগুলির লিষ্ট দেখা যাবে।
যে
সফটঅয়্যার আনইনষ্টল করতে চান সেটা সিলেক্ট করুন এবং Remove বাটনে ক্লিক করুন।
. সিষ্টেম রেজিষ্ট্রি ক্লিন করুন
সিষ্টেম
রেজিষ্ট্রি
নামের বিশেষ ব্যবস্থায় কম্পিউটারের হার্ডঅয়্যার এবং সফটঅয়্যারসহ সমস্ত তথ্য লেখা থাকে। একে নিয়মিত ঠিক করে অপ্রয়োজনীয় বিষয় বাদ দিয়ে কম্পিউটারের গতি বাড়ানো যায়। সাধারন ব্যবহারকারীর পক্ষে কাজটি কঠিন তবে কিছু সফটঅয়্যার ব্যবহার করে একাজ নিয়মিত করুন।
ইন্টারনেটে
বিনামুল্যে
সিষ্টেম রেজিষ্টি ক্লিন করার ব্যবস্থা আছে। পছন্দমত কোন ব্যবস্থা বেছে নিন।
. কম্পিউটারকে ভাইরাস, এডঅয়্যার, স্পাইঅয়্যার, মালঅয়্যার থেকে মুক্ত রাখুন
এজন্য
আপনাকে কোন এন্টিভাইরাস সফটঅয়্যার ব্যবহার করতে হবে। এভাষ্ট সহ বেশকিছু এন্টিভাইরাস বিনামুল্যে ব্যবহার করা যায়। এগুলি ইনষ্টল করুন। এছাড়া ইন্টারনেটের মাধ্যমে বিনামুল্যে কম্পিউটার স্ক্যান করার ব্যবস্থাও আছে। সেগুলি ব্যবহার করুন।
By Uzzal Malake
Windows-7-Part-2-উইন্ডোজের গতি বাড়ানোর পদ্ধতি
উইন্ডোজের
গতি বাড়ানোর পদ্ধতি : ভিসতা
ভিসতা
উইন্ডোজ এক্সপির তুলনায় বড় সফটঅয়্যার। এতে সুবিধে বেশি। সেইসাথে এরজন্য তুলনামুলক দ্রুতগতির কম্পিউটার প্রয়োজন হয়। একই কম্পিউটারে এক্সপি ব্যবহার করে যত দ্রুত কাজের সুযোগ পাবেন ভিসতায় সেটা পাবেন না।
কিছু
নিয়ম মেনে আপনি ভিসতার সময় কমাতে পারেন। এখানে বিষয়গুলি উল্লেখ করা হচ্ছে
. ইউজার একাউন্ট কন্ট্রোল বন্ধ রাখুন
ইউজার
একাউন্ট কন্ট্রোল ভিসতার নতুন একটি ফিচার। এনিয়ে বহু আলোচনা-সমালোচনা হয়েছে। এককথায় এটা কম্পিউটারের গতি কমিয়ে দেয়। দ্রুতগতি পেতে হলে একে বন্ধ রাখুন।
Start বাটনে ক্লিক করুন।
Control Panel সিলেক্ট করুন।
সার্চ
বক্সে UAC টাইপ করুন। Turn User
Account Control (UAC) এর জন্য
অন/অফ অপশন পাওয়া যাবে। অফ সিলেক্ট করুন।
. অপ্রয়োজনীয় গ্রাফিকাল ইফেক্ট বন্ধ রাখুন
আপনি
সৌন্দর্য বৃদ্ধির জন্য মেনু, বাটন ইত্যাদিতে স্যাডো, এনিমেশন ইত্যাদি ব্যবহার করতে পারেন। বাস্তবে এর কারনে কম্পিউটারের গতিতে বড় ধরনের প্রভাব পড়ে। এগুলি বন্ধ করে গতি বাড়াতে পারেন।
Start মেনু থেকে
Control Panel সিলেক্ট
করুন।
Appearance and Personalization ডাবল ক্লিক করুন।
Personalization এর অধীনে
Change the color scheme ক্লিক করুন।
Appearance Setting ডায়ালগ বক্সে Windows Vista Basic ক্লিক করুন।
অথবা
Windows Standard ব্যবহার
করতে পারেন।
. সার্চ ইনডেক্সিং বন্ধ রাখুন
ভিসতার
সার্চ ইনডেক্সিং অনবরত ফাইল সার্চ করে পরবর্তি কাজের জন্য তৈরী রাখে। এতে কিছু সবিধে পাওয়া যায় ঠিকই কিন্তু ফল হিসেবে সবসময়ই কম্পিউটারের গতি কম পাওয়া যায়। একে বন্ধ করে দিন।
Start বাটন থেকে
Computer সিলেক্ট
করুন
C: Drive আইকণ সিলেক্ট
করুন। রাইট-ক্লিক করে Properties সিলেক্ট করুন।
General ট্যাব সিলেক্ট করুন।
Index this drive for faster searching থেকে টিকচিহ্ন উঠিয়ে দিন।
পরবর্তী
ডায়ালগ বক্সে subfolders
and files সিলেক্ট
করুন।
. অটোমেটিক ডিস্ক ডিফ্যাগমেন্ট বন্ধ রাখুন
হার্ডডিস্কে
ফাইল কপি করা, নতুন ফাইল তৈরী এবং মুছে দেয়া এই কাজগুলি করার সময় ফাইলগুলি বিভিন্ন যায়গায় ছড়িয়ে ছিটিয়ে থাকে। ভিসতা নিজে থেকেই এগুলি সাজানোর কাজ করে, ফলে স্বাভাবিকভাবেই অতিরিক্ত কাজ করায় গতি কমে যায়। একে বন্ধ রাখুন। আপনি নিজের ইচ্ছে মাসে একবার একাজ করে নিতে পারেন।
Start বাটন থেকে
Computer সিলেক্ট
করুন।
C: Drive আইকনে রাইট-ক্লিক
করে
Properties সিলেক্ট
করুন।
Tools ট্যাব সিলেক্ট করুন।
Run on a schedule থেকে টিকচিহ্ন উঠিয়ে দিন।
. অটোমেটিক উইন্ডোজ ডিফেন্ডার বন্ধ রাখুন
ভিসতার
সাথে মালঅয়্যার (ভাইরাস বা ক্ষতিকর সফটঅয়্যার) অর্তন্ত দুর্বল একটি সফটঅয়্যার। মালঅয়্যার থেকে রক্ষার নিশ্চয়তা দেয় না অথচ সবসময় চালু থেকে কম্পিউটারের গতি কমায়। একে বন্ধ রাখুন এবং পৃথক এন্টিভাইরাস ব্যবহার করুন।
Start বাটনে ক্লিক করুন।
ষ্টার্ট
সার্চ বক্সে services টাইপ করুন।
প্রোগ্রামের
লিষ্টে
Windows Defender বের
করুন।
মেনু
থেকে Tools
সিলেক্ট করুন।
Options সিলেক্ট করুন।
Auto Start থেকে টিক
চিহ্ন উঠিয়ে দিন।
. অপ্রয়োজনীয় ফিচারগুলি বন্ধ রাখুন
ভিসতার
সাথে বেশকিছু ফিচার ইনষ্টল হয় যা হয়থ আপনি ব্যবহার করেন না। এগুলি একদিকে হার্ডডিস্কে যায়গা দখল করে অন্যদিকে চালু থেকে কম্পিউটারের গতি কমিয়ে দেয়। যেগুলি আপনার প্রয়োজন নেই সেগুলি বাদ দিন।
Start বাটন থেকে
Control Panel সিলেক্ট
করুন।
Programs এর অধীনে
Uninstall a program সিলেক্ট
করুন।
বামদিকের
মেনু থেকে Turn
Windows features on or off সিলেক্ট করুন।
লিষ্ট
থেকে যে ফিচার ব্যবহার করতে চান না সেটা বের করুন এবং টিকচিহ্ন উঠিয়ে দিন।
OK ক্লিক করুন।
এই
নিয়মগুলির বাইরে এক্সপির জন্য গতি বাড়ানোর পদ্ধতিতে অন্যান্য যে পদ্ধতি উল্লেখ করা হয়েছে (রেজিষ্টি ক্লিক করা, ভাইরাস দুর করা ইত্যাদি) সেগুলি কাজে লাগান। আপনার কম্পিউটারের সম্ভাব্য সর্ব্বোচ্চ গতিতে কাজ করার সুযোগ পাবেন।
By Uzzal Malake
Subscribe to:
Comments (Atom)